In the past two years, due to the ongoing global pandemic, significant changes have occurred when it comes to the way of working – remote working has become more popular than ever. Of course, we're talking about sectors oriented towards work on the computer which could have afforded such changes and made the shift relatively easily. As it seems now, regardless of how long the current state will last, the world won't rush back to the old ways that readily. Many people have embraced the flexibility remote working gives them, and according to a PWC research, the quality of work in most cases doesn't suffer at all. Technology has inevitably been a crucial factor in that shift and in the maintenance of the satisfying employee productivity level.
Office 365 integrated platform is surely one of the invaluable assets that’s helped people all over the globe collaborate seamlessly with their co-workers, keep track of their tasks and projects regardless of the workplace, and make the best out of the new challenging situation. Here we’ll take a look at the most common Office 365 tools and services and see how to get the maximum out of the numerous possibilities they offer.
Teams
Microsoft Teams is a versatile communication platform for chatting, audio and video calls, screen sharing, file sharing, organizing meetings, and much more. According to statista.com, Teams usage has increased from 75 million users in April 2020 to 145 million as of April 2021. Teams is connected to various Office 365 tools, and numerous apps (by Microsoft and others) can be embedded into Teams, which makes individual work more efficient, and contributes to seamless collaboration with others.
It's important to understand the difference between teams, channels and one-on-one chats (all can be found in the left vertical menu). One-on-one chats are essentially private chats between two people, in which you can exchange messages, share files, make video and audio calls, share screen, transfer the conversation to Outlook if a more formal business discussion needs to take place, and much more. You can find all shared files within a one-on-one chat in the Files section in the upper middle menu, which is actually a folder in your OneDrive where the files are ultimately stored. More details on OneDrive, Microsoft's cloud storage, will be given later in the text. In the upper right corner of the Chat list, you can find the New chat icon with which you can create a group chat unrelated to any of the teams you're in.
When you're working on a project that requires collaboration from many people, it's recommended to form a team and add everyone included in the project. Within a team you can create channels – upon the creation of a team, you’ll get a default General channel which you can use for miscellaneous topics, announcement etc., and you can create various additional channels to cover all the topics directly related to carrying out the project, for example Development, Marketing, Finance and so on. Members added to a channel later on have access to almost everything shared previously, so keep in mind to have consent of each member before adding someone new. It's also possible to create a private channel within a team, where the team owner is not necessarily the owner of that private channel (unless they created it).
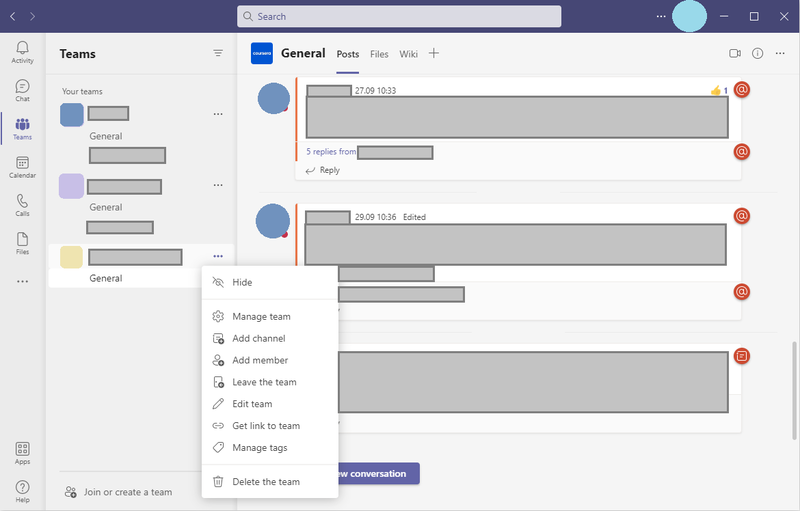
Picture 1: Teams channels
If you look at the upper right corner of a channel, you'll see the camera icon which tells you it's possible to arrange a video meeting within a channel, the information icon where you have listed all the members and their activity, and the three dots icon which opens a menu with various options: you can set up your notifications there, pin the channel to the top of the left vertical list of channels, set permissions and see analytics. Each channel gets its own email address and link by default. If, for example, an email thread starts to be too detailed or less formal, and it would better suit the chat format, copy the channel link and send it to the channel members by email so they can easily move the conversation to Teams, or send email directly to the channel email address – it will appear in the channel chat just as any other regular message, but in a slightly different format. The Connectors part shows you all the apps and services Teams can connect to and which can be embedded into a channel. The Wiki section is a smart-text editor that you can also use for communication, or it can even serve as an About document where you will describe the team's purpose, goals and expectations.
In the upper middle menu, we have the Files section that contains all the files channel members uploaded to the channel (keep each file under 100 GB in size!), and although it looks just like another part of Teams chat window, it is actually a SharePoint document library to which the files are stored and you can open them directly in SharePoint. In comparison with Files in one-on-one chats, which are stored in one's personal OneDrive (because only you and/or another person can have access to them), files accessible by more people required a different solution, therefore SharePoint stepped in. We'll get back to SharePoint later and explain what's it all about, but take note that's the third Office tool mentioned in the text that is integrated with Teams. Hopping from one service to another really doesn't take more than a few clicks within the Office platform.
If we look at the left vertical menu, below Chat and Teams, we can find Calendar synced with Outlook, in which we can schedule meetings, webinars and live events, invite attendees, categorize our meetings, link the meeting with one of your channels and many other cool options. Below Calendar you can find your call history, all files shared in Teams chats, and on the three dots icon you have access to apps that can be embedded into Teams. They are categorized according to popularity and purpose so it's easier to navigate the enormous selection: from project management, organization and teamwork apps, event management, mind maps, chatbots, planners and approval forms, to stock quotes, news, math apps, quizzes, praise-a-colleague apps... You name it, Teams (probably) has it! Also, if we want to collaborate with someone who doesn't use Teams, but uses Slack, Zoom or some other chat app, and neither party wants to switch to the other side's app; both can continue to use their respective chat apps and communicate easily if the Teams user installs Mio app to their Microsoft Teams! Here you can find step-by-step instructions on how to do it.
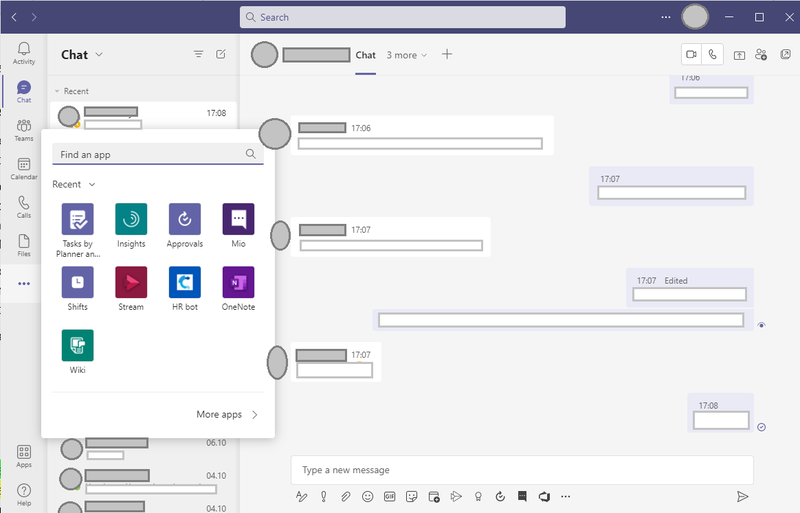
Picture 2: App options on Teams
Regarding messaging both in channels and in one-on-one chats, there are a few useful options worth mentioning. Besides the formatting tools, emojis, stickers and GIFs which you can insert into your message, you can use the @mention option to draw a channel member's attention to your message in case you need feedback quickly and the person might not have notifications turned on. For urgent messages that require feedback ASAP, there's an exclamation mark icon in the menu below the text bar where you can mark the message according to its level of importance. Of course, it's recommended not to overuse and spam your team members if there's no real need for it. If you want to send someone a file, you can share it from your OneDrive, or upload it from your computer. In the menu below the text bar, you'll also see the apps you added to your Teams, so you can use them directly with a colleague you're chatting with, for example, praise them, send them a short approval form, or share a news post from one of the news apps.
OneDrive
OneDrive is Microsoft's cloud storage used for storing and sharing Word, Excel, PowerPoint, OneNote, Excel forms and other files. Files can be sorted by size, name, date, or type, and we can easily track actions performed for each file. All of the created or uploaded files and folders are private by default, unless you decide to share them with your co-workers. In the latter case, you can determine if the person or people you'll share it with will be able to read the file or edit it, and for how long – you can also set an expiration date of the link to the file. The shared files with the given permission to edit them automatically save any made changes, and it's also possible to track changes within each document. If you sync OneDrive with your local computer, it can be accessed directly through File Explorer and files can be opened locally, with the AutoSave option also turned on by default. For collaborating on a document, sharing a file directly from OneDrive to a colleague is the best option because having a zillion versions of a document can be confusing. If everyone's changes are saved automatically, we don't have to bother wondering which version is the final one – there's only one from start to finish. If you're using OneDrive mobile app, you can scan a document, photo, whiteboard, or a business card, modify the image (crop it, rotate it, add text to it, highlight it etc.) and save it. As you can see in the picture below, OneDrive offers easy access to your SharePoint sites (listed in the left menu), and it's also integrated with Power Automate, which means you can create a flow that includes a selected OneDrive file and automate a business process of your choice with the chosen file.
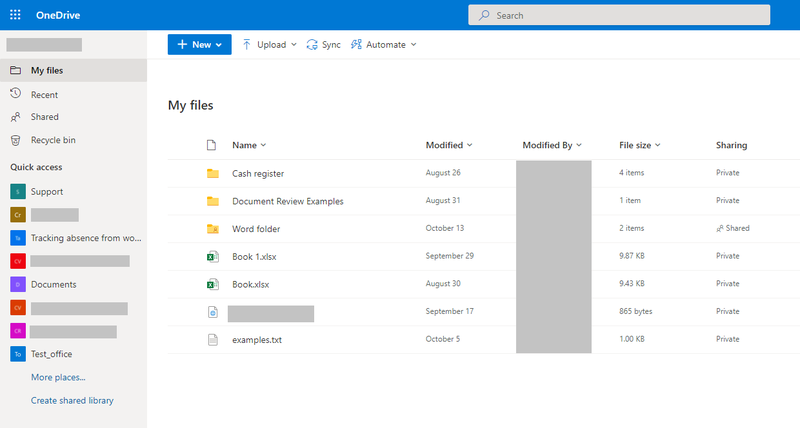
Picture 3: OneDrive homepage
SharePoint
SharePoint is a web-based cloud service used for collaboration, sharing and managing content within a company. SharePoint enables you to create team sites or communication sites. Communication sites usually have a small number of creators and a large number of content consumers, because they generally serve for one-way communication. The content is shared to an audience (for example, an entire company) exclusively for viewing, and its purpose is to broadcast a message, showcase services, share news, list upcoming events, etc. Team sites, in contrast, give members of a team space to work on a project, organize an event, exchange ideas, create and edit content, and so on. Team site allows site members, who have limited control over the site, and site owners, who have full control, to edit the site and modify it according to the team’s needs: it’s possible to add different kinds of sections to the site, create subsites, add visual and audio content, embed apps and news posts into it and so on. Other Office services, such as Calendar, Teams, OneNote can be incorporated into such a site and will show in the left vertical menu if added.
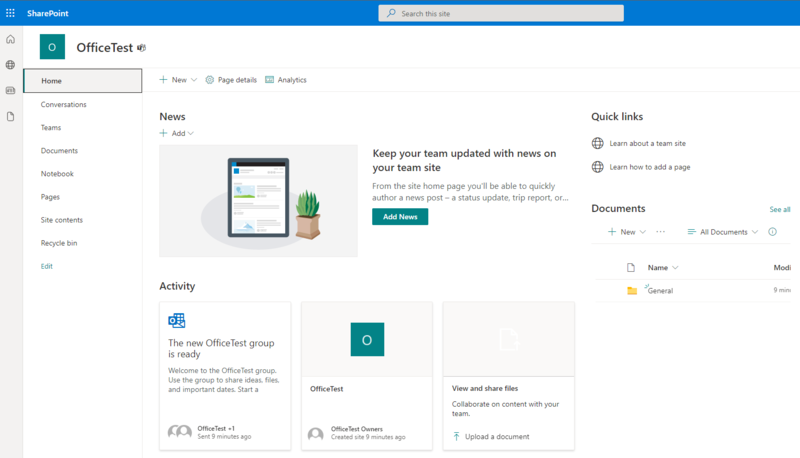
Picture 4: SharePoint site homepage
Some of the most common parts you can create within a team site are document libraries and lists. Document libraries are special kinds of lists that store documents and enable users to preview them, collaborate on them, view information on when and by whom a document is created and modified, etc. Regular lists, on the other hand, can be created from blank, from Excel, from an existing list, or from one of the many templates SharePoint offers. They contain rows and columns similar to Excel tables and serve as a collection of data about some topic. The data can be organized dynamically and flexibly, and lists can be filtered, sorted and grouped in order to achieve the most efficient display of information. You can create columns of different kinds to suit your needs; for example, a Person or group type of column is a dynamic kind of column that can show you existing users within your SharePoint site, along with information about them from their Office account profiles. Date and time type of column allows you to pick a date and time from a calendar when you’re creating a record, and the Choice type of column gives you the possibility to enter various choices, so upon entering a new record, a user can select an option from the dropdown menu with the choices you created. Single line of text and Multiple lines of text types of columns provide you with a text bar, Calculated column can calculate values based on other columns in the list, and Lookup column lets you get data from another place on your site. Those are just a few of the available options, and you can set up various additional features for each column; for example, does a column require to be filled in or not, does it have a default value, and you can also format it by adding JSON in the settings.
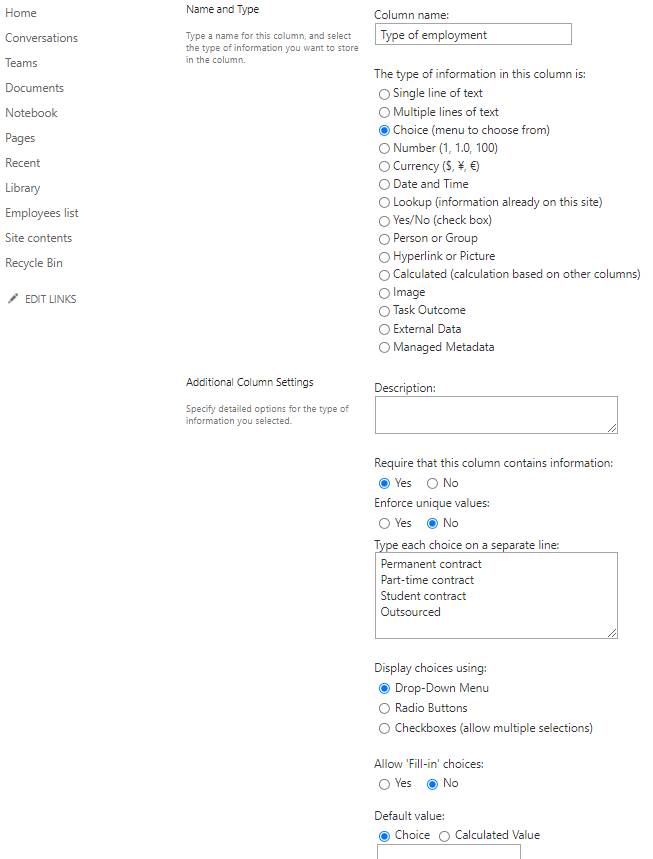
Picture 5: Creating a column in a SharePoint list
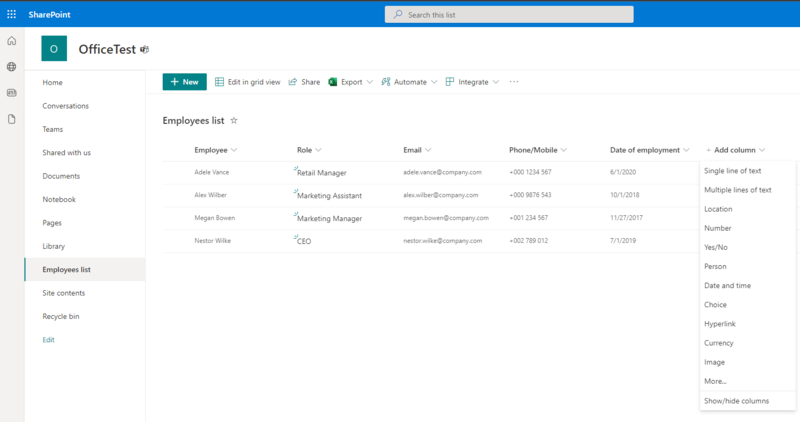
Picture 6: SharePoint list
As you can see in the upper middle menu in Picture 6, a list can be shared with our contacts, exported into an Excel or CSV file, or automated by creating a reminder of a certain date in our Date and time column or setting up a notification if some part of the list is modified. Considering that SharePoint is integrated with Power Apps, Power Automate and Power BI, we can make an app or a flow out of our list, or visualize the data from the list with the help of the Power BI service. Besides lists and document libraries, you can create Spaces for designing 3D web parts, incorporate audio files to them and experience a mixed reality environment. As we already mentioned, news posts, links, apps, and other Office tools such as Planner, are some of the frequent choices to add to your site to make teamwork a seamless and fun experience.
Outlook
We might think we know everything about Outlook, Microsoft’s email service, but it hides some real gems many users are unaware of. For a start, there’s some difference between the desktop version of Outlook and the web version. The desktop version is a desktop-based email application usually used by people who have large amounts of emails to handle, and the web version is a slightly stripped-down version when it comes to some features, e.g. it doesn’t support offline capabilities, there’s no automatic coloring of emails, and you can’t categorize emails while using the app on an Android phone. In this overview we will stick to the options available in both desktop and online versions while using a computer.
As already mentioned, an email is possible to share in a Teams chat, group or channel, or you can only reply to the email to the sender in Teams. Also, you can organize a meeting directly from an email: the invitation will, by default, put each recipient of the email as an attendee (direct recipients as required attendees and the ones in CC as optional), and have the email’s message in the Body part. You can categorize your emails by color so it’s easier to manage and find them, flag them with a due date or mark them complete, so a green checkmark appears next to it. You can mark emails as read or unread, filter them according to category, importance, presence or lack of attachment, recipient, or translate emails in a foreign language to your own. You can set up a rule, for example, to always move emails from a certain sender to a different folder, or assign a retention policy which will automatically delete an email when you decide.
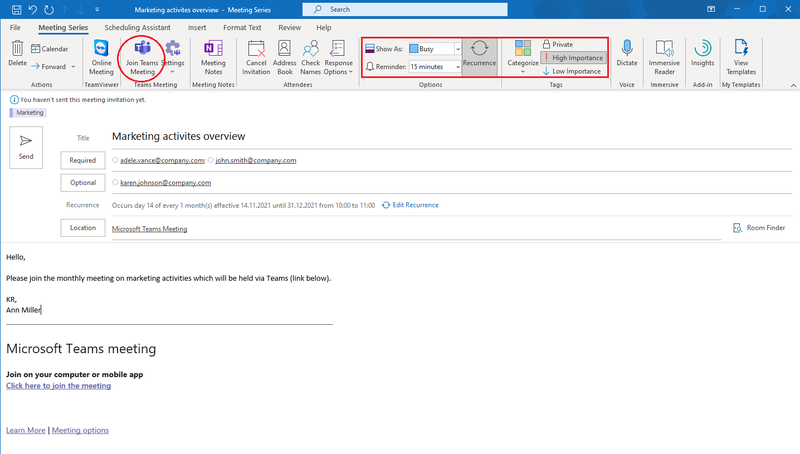
Picture 7: Outlook meeting
When creating a new email, you can format your text just as you would in Microsoft Word; spellcheck it; attach a file, link, or another Outlook item; set up and add your signature; insert a table, picture, or chart; add voting buttons; schedule delivery at a wanted time; add a Bcc field and much more. For creating a new meeting or appointment, use Outlook Calendar. Select the time slot, right-click it, and select the option that suits you best. If you would like to send an invitation, decide who are required and who are optional attendees, write a message, set the level of importance, a reminder, and recurrence if needed, and choose how will that time slot appear in your calendar – as “busy”, “working elsewhere”, “free” or something else. That status will also reflect as your Teams status when the time of the meeting or appointment comes, and your Outlook calendar will also sync with the Teams one. Speaking of Teams, if the meeting you’re inviting attendees to will be online, click the Teams Meeting icon and generate a link to a Teams meeting via which the attendees will be able to join. If you receive an invitation, don’t forget to respond (Accept, Decline, Tentative, or Propose a new time) so the organizer knows if they can count on you.
To Do & Planner
Very useful for personal time management, simple to use, and accessible from any device once you log into your Office account, To Do service enables us to create everyday to-do lists and individual tasks that can be synced with Outlook and Planner. Once a task is completed, click on it and it will be instantly removed from the list. Planner, on the other hand, serves as a project management tool and it is based on Kanban principles. You and your team can create plans, assign tasks, set due dates, track your progress, categorize and label tasks, see your schedule in the form of a calendar, export a plan to Excel, connect it to Outlook, and receive reminders for upcoming tasks, and so on. When you create a new plan, a SharePoint site of the same name is automatically created where all the shared documents are stored.
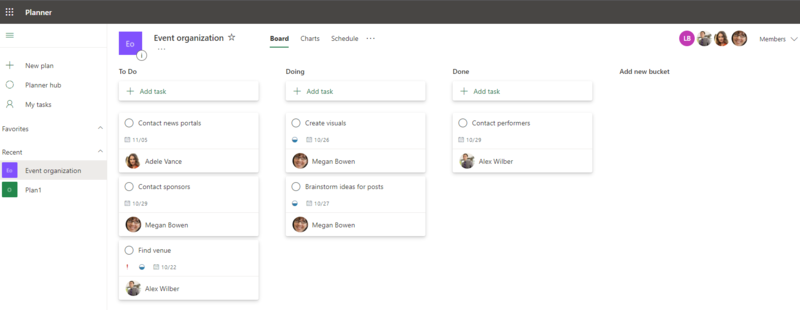
Picture 8: Planner
Forms
With Forms, you can create all sorts of questionnaires with different types of questions, see the statistics of responses, and export them to Excel. There’s an option to share a form with colleagues so they can contribute, and you can decide who can fill out the form, set up a start and end date to fill it out, create a thank-you message, and send the form link or QR code by email. An HTML code is also generated for each form, so it’s easy to embed it into a website.
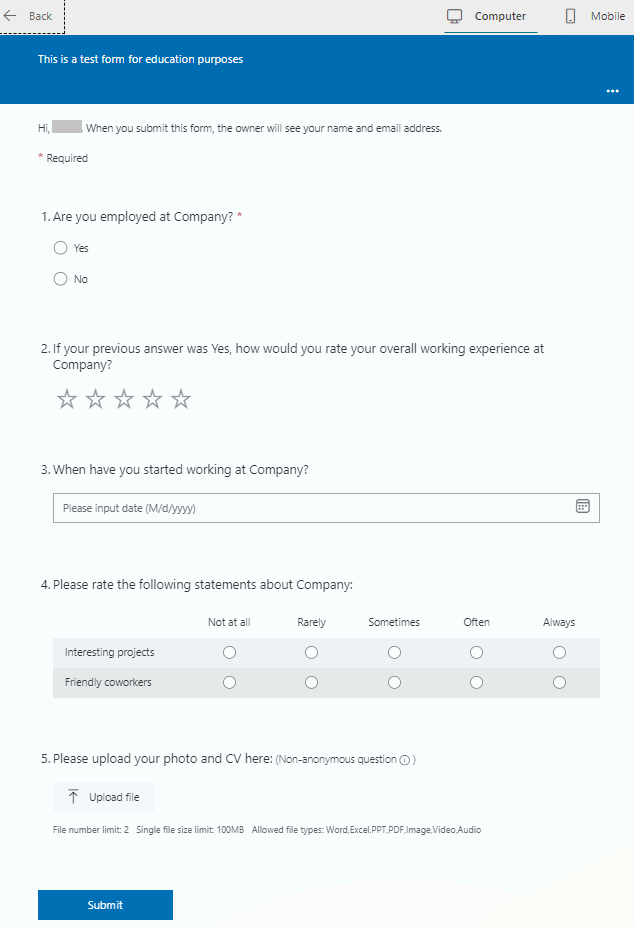
Picture 9: Forms
MyAnalytics & Viva Insights
Writing this in October 2021, MyAnalytics is announced to become part of Microsoft Viva, and both services are generally oriented towards analysis of working habits and advice on how to achieve mindfulness while being productive. Besides statistics about how we spend our working days and who are our top collaborators, we’re given the possibility to book our time to focus, which automatically syncs with our Outlook and Teams calendars, so our co-workers know when we prefer not to communicate. Our profile is laden with tips on how to achieve our goals without burnout, how to set our boundaries in the workplace, how to network efficiently, and so on. As you can see in the picture below, if we embed Viva Insights app into our Teams, we can track how we feel each day, access our To Do list easily, send praise to our colleagues to show gratitude, and much more.
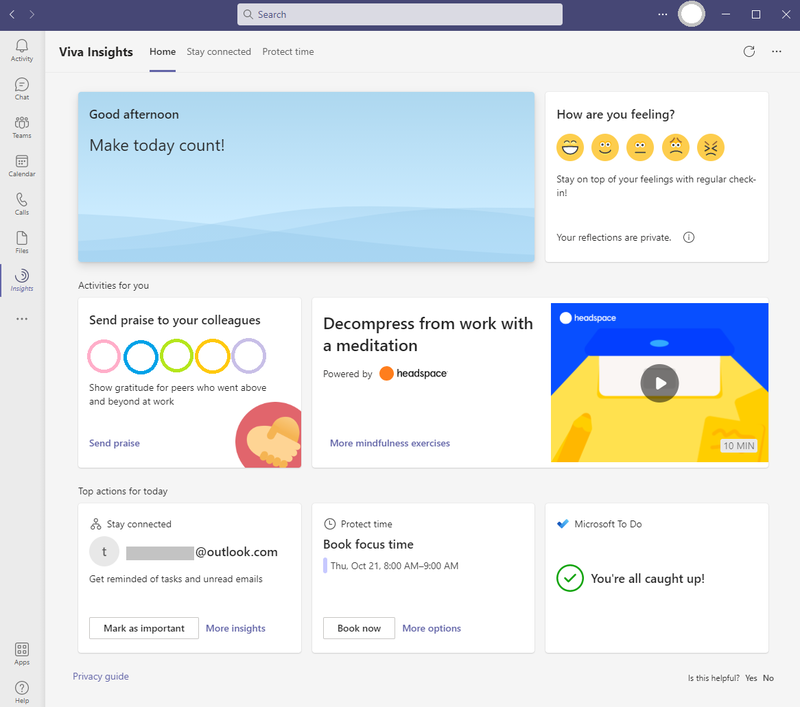
Picture 10: Viva Insights app on Teams
Conclusion
Here we’ve mentioned only some of the most widely used Office tools, but it seems we’ve only just begun – if you need an idea of how to effectively approach a certain business process, there’s a good chance Office’s got you covered. Whether you work remotely or from an office, collaboration with co-workers is much easier with these services since they are all interconnected, which saves your time, energy, and ultimately, money. We cannot imagine a working day without Teams, Outlook and OneDrive which we use for communicating and collaborating with colleagues and clients, while SharePoint provides us with our company Intranet and serves as the place where we keep track of our internal business processes, such as Finance and Office Management.